- General Instructions
- Single Registration
- Group Registration
- Group Registration (MOE)
- Group Registration (IHL)
- View / Copy / Update / Cancel Registrations
- Error Messages
- Saving and Verifying Excel Version

Alternatively, key in the date directly, using the dd/mm/yyyy format.


E.g. For Travel Itinerary, click
 to add a new destination.
to add a new destination.
2. Single Registration
With eRegister, you register online details of your contact information, destinations and travel dates; so that in an emergency, the nearest overseas Singapore Mission can quickly contact you to provide help. You can register as a single individual or as a group.
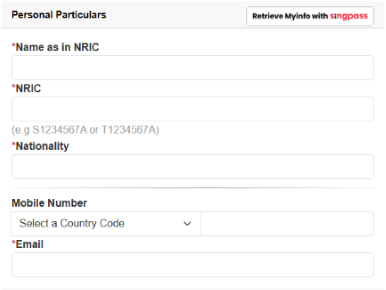
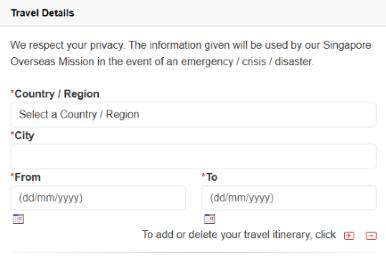
* Start Date must be earlier or equal to End Date
* Advance registration is allowed for not more than 90 days.
* Period should not be more than 3 years.
* No overlapping periods are allowed for multiple registrations.
* No overlapping periods are allowed for multiple itinerary within a registration
* If you plan to key in multiple itineraries, the dates of these itineraries must be continual. (For example, the "To" date of the first itinerary is 10/11/2024, the "From" date of the second itinerary must be 11/11/2024.)
If you are travelling to more than 1 Country or City,
Click on  to add itinerary;
Click on
to add itinerary;
Click on  to remove itinerary.
to remove itinerary.
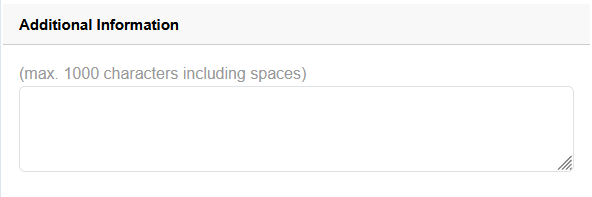
3. Group Registration
If you are travelling alone, please refer to Single Registration instead. This form is very much similar to the single registration form, except the following differences.
For 10 or fewer travelling members, you may wish to enter their details via the online form. You are only required to fill in the accompanying travelling members' details in this section.
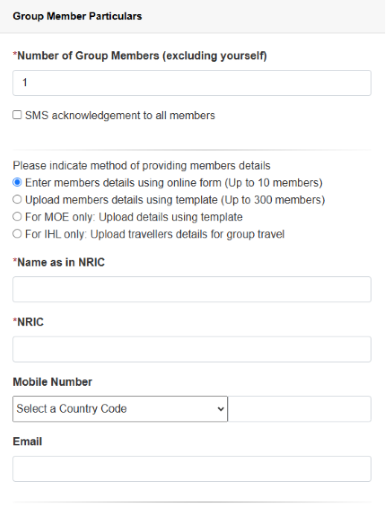
If you do not wish to enter the members' details online, you may upload their details using an excel document instead.
Please download the standard template from eRegister and ensure that the number of members in the excel document is the same as the number of group members specified.
Note:
- Use only eRegister standard Excel template with *.xlsx extension and MS Excel Compatible
- Maximum file size of 500KB
- Maximum 300 members per registration
- Mandatory columns: Name as in NRIC, NRIC
- Do not modify template layout
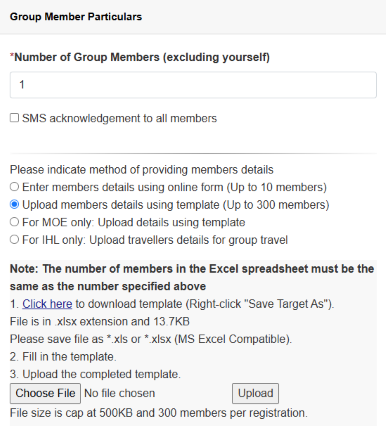
After selecting, notice that a file upload section will appear in order for you to download the template and upload the completed excel document.
Click on to select file to upload. This must be an excel file of the correct template.
Click on to submit file.
4. Group Registration (MOE)
For MOE Group Registration, please refer to the following section.
For MOE Group Registration, members' details must be generated from MOE Cockpit system.
Please use the correct template for uploading and ensure that the number of members in the excel document is the same as the number of group members specified.
Note:
- Use only Excel template generated from MOE Cockpit system with *.xlsx extension and MS Excel Compatible.
- Maximum file size of 500KB
- Maximum 300 members per registration
- Do not modify template layout
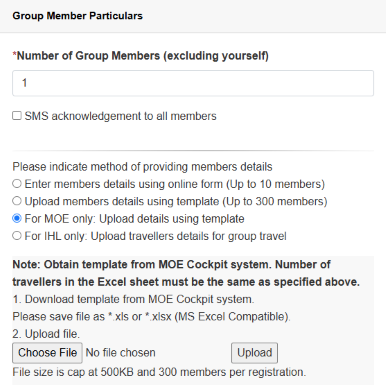
Click on to select file to upload. This must be an excel file of the correct template.
Click on to submit file.
5. Group Registration (IHL)
For IHL Group Registration, please refer to the following section.
For IHL Group Registration, members' details must be obtained from IHL administrator.
Please use the correct template for uploading and ensure that the number of members in the excel document is the same as the number of group members specified.
Note:
- Use only Excel template obtained from IHL administrator with *.xls extension and MS Excel Compatible.
- Maximum file size of 500KB
- Maximum 300 members per registration
- Do not modify template layout
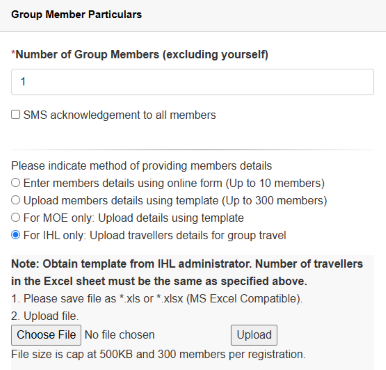
Click on to select file to upload. This must be an excel file of the correct template.
Click on to submit file.
6. View / Copy / Update / Cancel Registrations
Please login to the eRegister to view active submissions. You may then Copy, Edit or Cancel these registrations, if required.
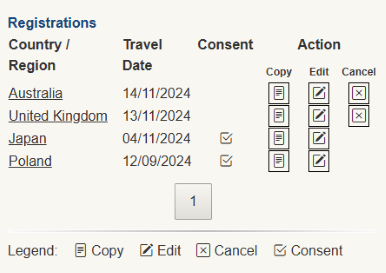
Click on
Click on
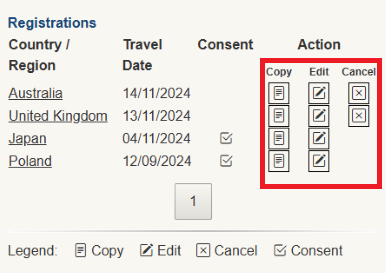
7. Error Messages
If your submission is unsuccessful, a summary of the errors will be displayed at the bottom of the form as illustrated in Figure 1 below. These error messages are also highlighted below the entry that caused the error as illustrated in Figure 2 below.
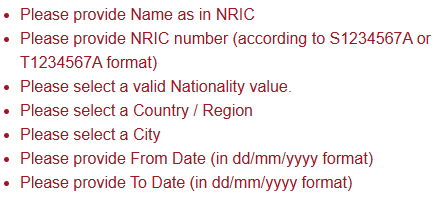
Figure 1: Summary of Errors
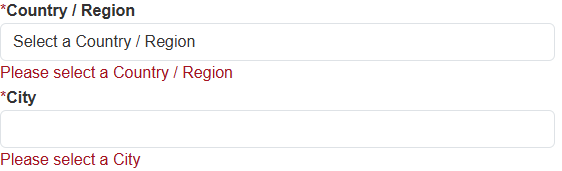
Figure 2: Erroneous Entry
8. Saving and Verifying Excel Version
For group registration with file upload, under "Group Member Particulars" section, select "Upload members details using template".
To download template, click on "here" and template will be downloaded.

eRegister only accepts Excel spreadsheet with either *.xls or *.xlsx extension and and MS Excel Compatible.
To verify Excel version, go to "File" > "Save As...".
In the "Save As" dialog, ensure that the "Save as type" is specified as either "Excel 97 - 2003 Workbook (.xls)" or "Excel Workbook (.xlsx)".

